Table of Contents
Open Table of Contents
前言
怎么购买服务器网上也有一堆教程视频,我自己也不知道怎么怎么选购优惠的服务器,我这里是用的白嫖大半年的阿里云 2C2G1M 学生服务器(感谢阿里云🙏)。
如果你也是学生,可以搜索相关教程:
我的阿里云云服务器用的镜像(操作系统)是“Ubuntu 22.04 64位 UEFI版”,你也可以使用其他的系统镜像,最好是用 linux,因为大概率之后要用到 docker。
登录凭证可以选择密码,但我更推荐使用密钥对,注意将下载的密钥文件保存到用户下的 .ssh/ 文件夹中,之后要用到。
SSH 连接到服务器
创建了云服务器,如何连接到云服务器进行操作呢?你当然可以在服务器的控制台直接点击“远程连接”在浏览器中进行连接,但这样很麻烦,每次连接都要打开浏览器、进到控制台、点击远程连接,而大家更加常用的连接方式是使用 SSH 连接。
(1) 使用密码连接
如果你创建使用的是密码,Windows 下打开 PowerShell 终端,键入:
ssh [email protected]
这时应该会让你输入密码(我不太清楚,我一直用的是密钥对)。
(2) 使用密钥连接
如果你用的是密钥对,打开用户文件夹下的 .ssh/ 文件夹,创建一个 config 文件,填入下列内容(根据你的情况进行相应更改):
Host example
HostName xxx.xxx.xxx.xxx
User ecs-user
IdentityFile /path/to/your/key
- 第一行 Host 填一个名称,当作服务器的别名。
- 第二行 HostName 填服务器的公网 IP。
- 第三行 User 填入登录服务器的用户名称。
- 第四行 IdentityFile 填下载的密钥文件的文件路径。
保存好 config 文件后,Windows 下打开 PowerShell 终端,键入:
ssh example
应该就可以成功连接到云服务器了。
(3) 使用 VS code 远程连接
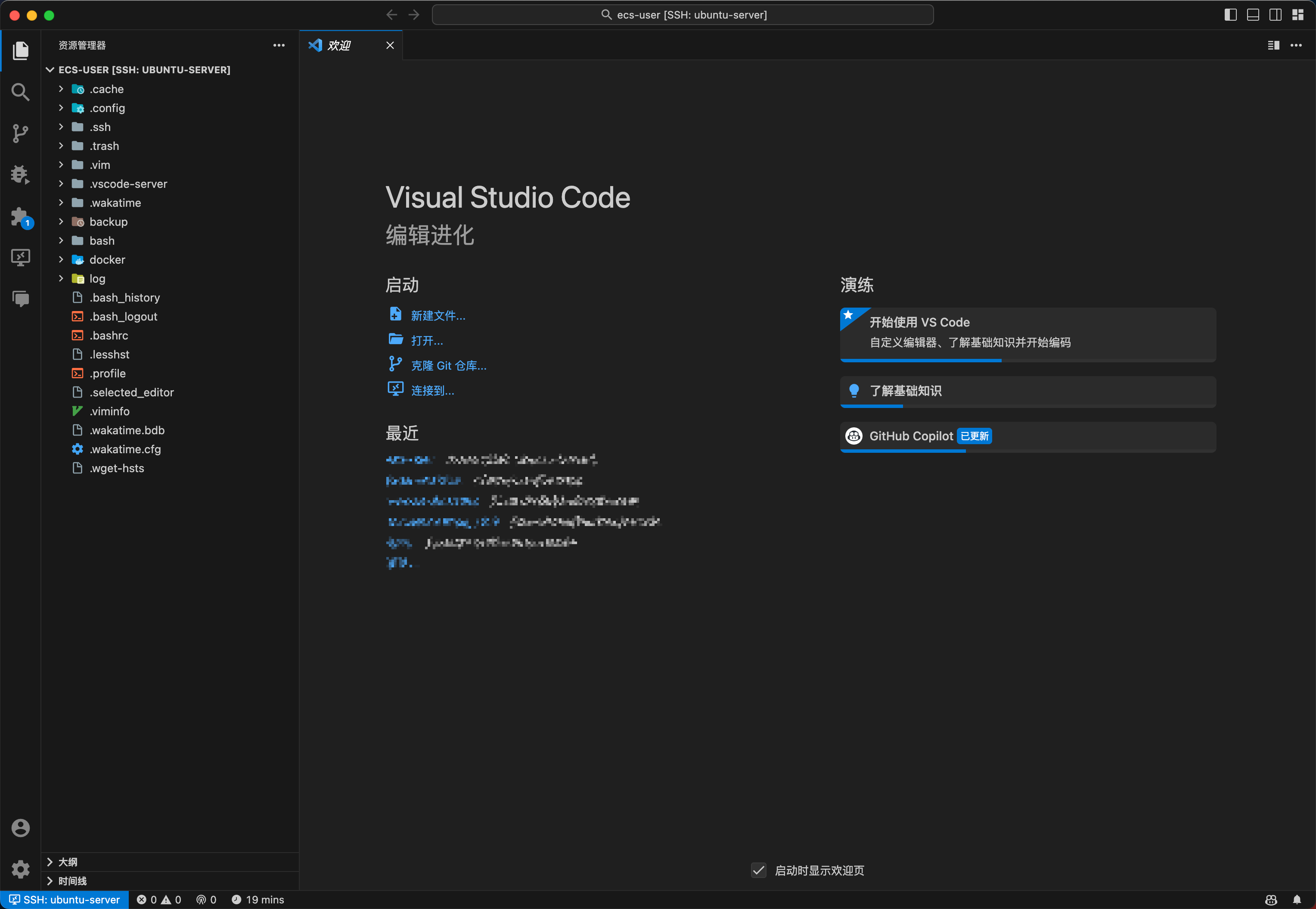
其实你也可以使用 VS code 远程连接到服务器,这样就不必都在终端命令行操作了,但这种方式内存占用比较大,2G 内存基本会被占用 30%。
用内存来换一些简单的可视化操作,我觉得也可以接受,而且一开始服务器大概率内存过剩,所以新手我还比较推荐用 VS code 来连接到服务器。
你只需要打开 VS code 安装“Remote - SSH”这个插件,再按照前面密钥连接一样配置一下 config 文件,然后就可以点击侧边栏或是左下角这个图标,就会看到相应的入口了。
用 VS code 远程连接甚至可以用 VS code 的插件😮
常用命令
连接到云服务器之后完全就是 linux 下的操作,这里仅列出你最起码要了解的命令(你甚至不用去学,真的很基础,用着就熟了)。
| 命令 | 英文全拼 | 说明 |
|---|---|---|
| ls | list | 列出当前目录下的所有文件(夹) |
| mkdir xxx | make directory | 在当前目录下创建一个文件夹 |
| cd xxx | change directory | 更改当前目录(打开某一文件夹) |
| rm xxx | remove | 删除某一文件(删除文件夹要带上参数 -r) |
| mv xxx xxx | move | 移动文件(夹),也可以用作重命名 |
| cp xxx xxx | copy | 复制文件(夹),也可以在复制时顺便进行重命名 |
还有就是在命令行编辑纯文本文件,主要是 nano 和 vim,这里讲下 vim,vim 你可以理解为有很多模式,按 Esc 键相当于进入了一个“阅读模式”,在“阅读模式”按键盘不会输入,而是有相应的命令,但也不用去记,我自己也不会,主要用的就是按 i 进入插入模式编辑,然后按 Esc 退出编辑,按 :wq 保存并退出。
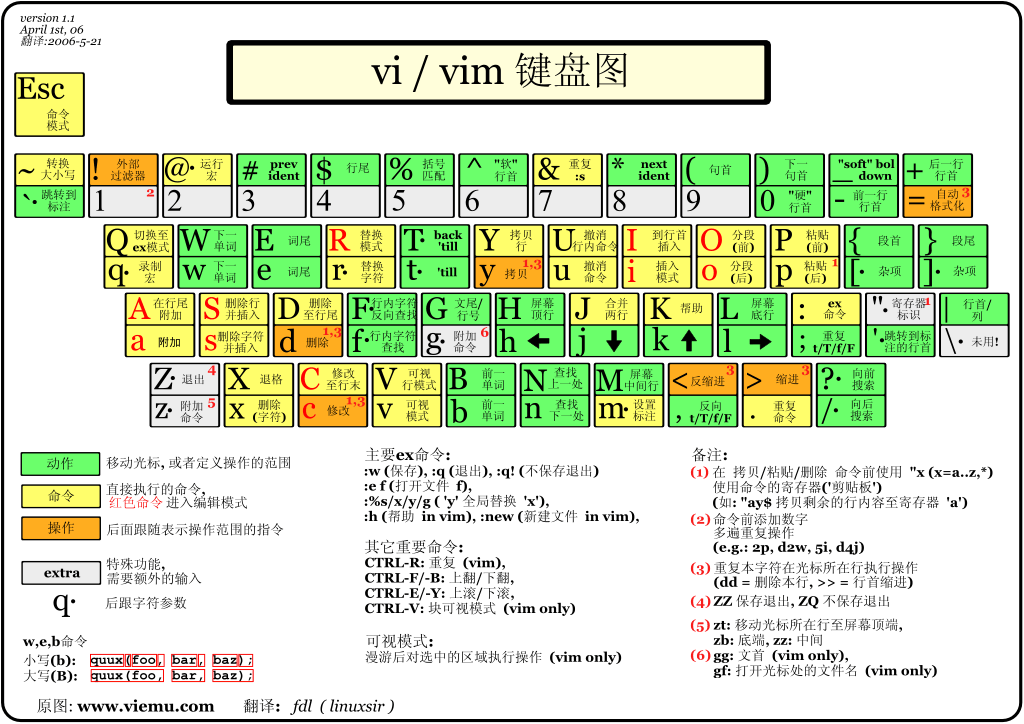
让新的设备能 SSH 连接到服务器
(1) 生成 SSH 密钥对
Windows 下打开 PowerShell,键入下列命令,接下来按照命令行提示:
ssh-keygen -t rsa -b 4096
- 首先是密钥对的保存位置,默认是在用户文件夹下的 .ssh/ 文件夹下,建议回车保持默认;
- 然后是密钥的名称,这个你可以看情况输入;
- 最后是密钥对的密码,直接回车(我没尝试过……)
然后你就会在相应的文件夹下看到一个公钥文件(.pub)和私钥文件(无后缀),私钥文件应当保存好,不要公开分享出去,公钥文件无所谓。
(2) 将公钥文件添加到服务器
第一种方式是使用 ssh-copy-id 指令,这种方法是最推荐的方式,如果你是 Windows 系统且安装了 Git Bash,那么打开 Git Bash 输入下列指令即可将本地公钥自动添加到服务器上。
ssh-copy-id -i ~/.ssh/xxxxx.pub [email protected]
服务器在 ~/.ssh/authorized_keys 文件中保存公钥文件(一行一个),你可以使用 cat 命令查看:
cat ~/.ssh/authorized_keys
第二种方式是将公钥文件传到服务器然后添加到 authorized_keys 文件。
首先想办法将新设备的公钥文件传到服务器上(文件传输/文本复制),我这里假设是 ~/.ssh/new_device_key.pub,打开终端,键入:
sudo cat ~/.ssh/new_device_key.pub >> ~/.ssh/authorized_keys
这里最好查看一下 authorized_keys 文件,看是否成功一行一个公钥,因为 >> 表示追加到文件末尾,可能中间并没有换行。
(3) 新设备连接到服务器
如果新的设备是 Windows、macOS、Linux,都可以按照前面“SSH 连接到服务器/(2) 使用密钥连接”的方法,配置 .ssh/ 文件夹下的 config 文件来连接。
如果是移动设备 Android、iOS,则按照相应的 SSH 软件来操作即可。
禁止通过密码连接
为了安全考虑,你可能会想要禁止通过密码连接到服务器,而只能通过密钥对连接。
sudo vim /etc/ssh/sshd_config
~~~
- #PasswordAuthentication yes
+ PasswordAuthentication no
~~~
sudo service ssh restart